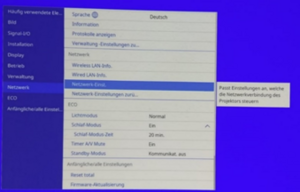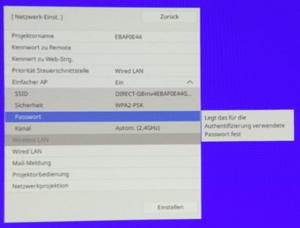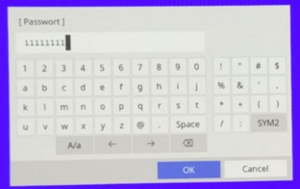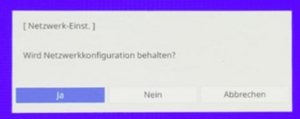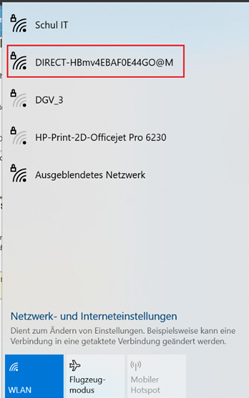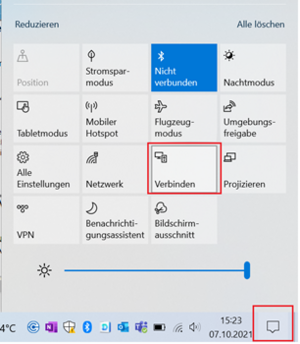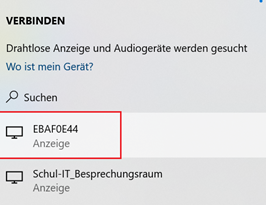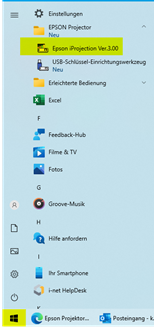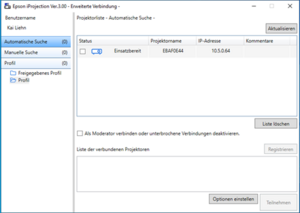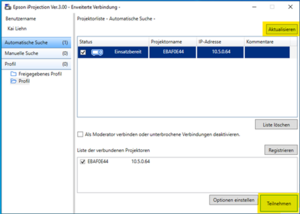Verbindung von Microsoft-Geräten
Das genutzte Notebook / PC kann direkt über ein HDMI-Kabel mit dem Beamer verbunden werden. Hierfür muss das HDMI-Kabel, welches an dem Beamer standardmäßig angebunden ist, nur noch an das Notebook / PC angeschlossen werden.

Standardmäßig ist das Apple TV über den Kanal „HDMI1“ mit dem Beamer verbunden und der Kanal „HDMI2“ steht zur freien Verfügung, um Endgeräte anzubinden. Damit der Bildschirm des anzubindenden Microsoft Endgerätes projiziert werden kann, muss die korrekte Quelle ausgesucht werden. Hierfür muss auf der Fernbedienung des Beamers die Taste „HDMI“ betätigt werden, damit zwischen den zwei Quellen gewechselt werden kann.
Hinweise
Falls die Länge des HDMI-Kabels nicht ausreichend ist, kann das angebrachte Kabel durch ein längeres Kabel ersetzt werden.
Neuere Notebook-Modelle besitzen meist ein USB C-Anschluss, der mit Hilfe eines USB-C auf HDMI-Adapter an dem vorhandenen HDMI-Kabel angeschlossen wird.
Damit ein Laptop mit Windows 10 direkt mit einem Beamer verbunden werden kann, muss der Beamer als Access Point (AP) konfiguriert sein. Dies ist standardmäßig der Fall. Sie müssen im Vorfeld nur ein WLAN- Password hinterlegen. Gehen Sie dafür bitte wie folgt vor:
Schritt 1
Drücken Sie auf der Projektorfernbedienung den Knopf „Menu“, navigieren Sie zu dem Punkt „Netzwerk-Einst.“ und bestätigen Sie diesen.
Schritt 2
Navigieren sie auf den Punkt „Passwort“ und bestätigen Sie diesen.
Schritt 3
Vergebenen Sie ein beliebiges 8-stelliges Passwort und bestätigen sie dieses mit OK. Im anschließend erscheinenden Menü drücken Sie bitte auf „Einstellen“.
Schritt 4
Bestätigen Sie die Abfrage mit „Ja“. Nach wenigen Sekunden wird die Konfiguration übernommen.
Sie können jetzt Ihren Laptop direkt mit dem Beamer verbinden.
Dazu sind folgende Schritte notwendig:
Schritt 1
Klicken Sie auf das Netzwerksymbol in Ihrer Tray-Icon Leiste
Schritt 2
Wählen Sie das WLAN-Netzwerk des Beamers aus. Dieses beginnt mit „DIRECT“ und beinhaltet den Beamernamen (hier EBAF0E44). Danach geben Sie das zuvor vergebene Passwort ein und verbinden Ihren Laptop mit dem Beamer.
Schritt 3
Schritt 4
Nach kurzer Suche werden alle verfügbaren Geräte im Netzwerk angezeigt. Hier muss man nun den betreffenden Beamernamen auswählen.
Schritt 5
Sie sollten jetzt Ihren Bildschirm über die Projektion des Beamers sehen. Am oberen Rand erscheint folgendes kleines Fenster:
Hinweis
Durch die direkte WLAN-Verbindung Ihres Notebooks mit dem Beamer steht an Ihrem Laptop kein Internet zur Verfügung.
Für diesen Modus muss der Beamer WLAN verbunden sein. Außerdem benötigen Sie die kostenlose Windows-App iProjection von Epson
Schritt 1
Installieren Sie die App iProjection.
Wenn Sie Hilfestellung bei der Installation benötigen, klicken Sie auf "Hilfe"
Schritt 2
Starten Sie den Beamer und drücken Sie auf der Fernbedienung auf „LAN“.
Schritt 3
Öffnen Sie die iProjection App
Schritt 4
Die folgende Abfrage mit „Erweiterte Verbindung“ bestätigen. Es sollte folgendes Bild erscheinen:
Der Projektorname und die IP-Adresse werden bei Ihnen anders lauten. Wichtig ist, dass ein Beamer angezeigt wird. Sollte kein Beamer angezeigt werden, drücken Sie einmal auf Aktualisieren.
Schritt 5
Verbinden Sie Ihren PC mit dem Beamer, indem Sie die Zeile mit dem Beamer anklicken. Dadurch färbt sich die Zeile blau. Der gewählte Projektorname sollte dabei dem Namen entsprechen, der Ihnen vom Beamer angezeigt wird.
Schritt 6
Ihr Laptop-Bildschirm sollte jetzt über den Beamer projiziert werden. Es erscheint folgendes Feld auf Ihrem Bildschirm:
Mit diesem Steuerungselement können Sie die Projizierung steuern. Durch Verlassen wird die Projektion gestoppt.